Ergänzend zu unserer Umzugssoftware MoviNeo gibt es verschiedene Apps. Diese können Sie vor Ort beim Kunden nutzen. Die einzelnen Apps sind branchenspezifisch, Prozessübergreifend, rechtssicher und zusammen besonders Leistungsfähig.
MoviNeo ist Ihr Einstieg in eine digitale, professionelle und zukunftssichere Welt.
Besichtigung App-Portal Arbeitsschein
Aufnahme aller Umzugsparameter direkt beim Kunden vor Ort: Mit der MoviApp Besichtigung nehmen Sie alle relevanten Umzugsdaten direkt vor Ort beim Kunden auf und übertragen diese anschließend verlustfrei in die Umzugssoftware MoviNeo.
Die App zum Erstellen von digitalen Arbeitsscheinen: Der digitale Arbeitsschein mit Schadensaufnahme, Aufwandsmeldung und Abrechnung.
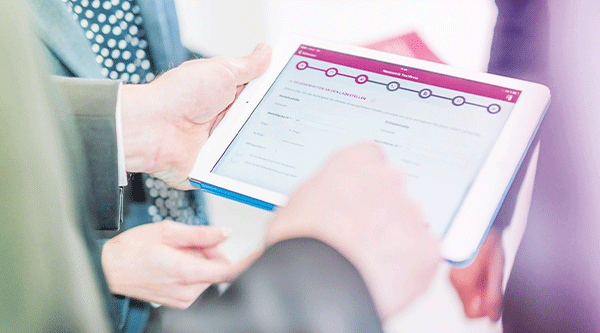
Im MoviApp Portal können Sie die Zugangsdaten Ihrer App-Accounts verwalten, UGL-Vorlagen erstellen, hochgeladene Ladelisten ansehen und Ihre Vorauswahlliste optimieren.
Navigieren Sie in MoviNeo auf „Umzug“ -> „Angebote“ und wählen Sie nun das Angebot aus, zu dem eine Besichtigung übermittelt werden soll.
Klicken Sie anschließend im Angebot auf der rechten Seite im Aktionsmenü im Unterpunkt „Allgemein“ auf den Punkt „Besichtigung an MoviApp übermitteln“.
Um MoviApp-Anfragen zu importieren, navigieren Sie bitte zur oberen Leiste und wählen Sie den Bereich "Online-Dienste". Wählen Sie dann den Reiter "Moviapp-Besichtigung". Es erscheint ein zusätzliches kleines Menü, in dem Sie das entsprechende Gerät auswählen müssen, von dem die Besichtigung stammt.
Danach öffnet sich ein Fenster mit einer Übersicht über Ihre Besichtigungen. Wählen Sie sorgfältig die entsprechende Besichtigung aus, indem Sie einmal auf das weiße Kästchen klicken. Wenn Sie dies getan haben, finden Sie unten den Button "Aktion". Klicken Sie darauf und wählen Sie die Option "Markierte Besichtigung importieren".
Um den Status einer Besichtigung zurückzusetzen, müssen Sie sich in Ihr MoviApp-Portal einloggen. Dazu verwenden Sie bitte die Adresse https://admin.moviapp.de/. Nach erfolgreichem Login finden Sie oben auf der Seite den Reiter "MoviApp". Wählen Sie diesen aus, um in den Abschnitt " Besichtigung " zu gelangen.
Dort finden Sie als Unterpunkt den Bereich „Anfragen“, den Sie bitte anklicken. Sie sehen nun eine Übersicht über die verschiedenen Anfragen. Bitte beachten Sie, dass sich bei jeder Anfrage auf der rechten Seite ein roter Button mit der Bezeichnung "Status zurücksetzen" befindet. Klicken Sie einmal auf diesen Button, um den Vorgang fortzusetzen. Es öffnet sich ein Popup-Fenster, in dem Sie abschließend auf die Schaltfläche "Ausführen" klicken müssen, um die Anfrage endgültig zurückzusetzen.
Um einen Moviapp-Arbeitsschein zu importieren, klicken Sie oben in der Leiste auf "Online-Dienste". Im Untermenü finden Sie den Punkt "Moviapp-Arbeitsschein". Durch erneutes Anklicken öffnet sich ein Fenster, in dem alle Ihre Aufträge aufgelistet sind. Wählen Sie nun den gewünschten Auftrag aus, indem Sie auf das weiße Kästchen klicken. Wenn Sie dies erfolgreich getan haben, klicken Sie bitte unten auf den Reiter "Aktion" und wählen Sie " Markierten Arbeitsschein importieren". Damit wurde der Arbeitsschein erfolgreich importiert.
Mit acht einfachen Schritten können Sie problemlos Ihren Arbeitsschein mit allen relevanten Informationen an die ArbeitsscheinApp übermitteln. Bitte halten Sie sich hierzu an die folgende Anleitung, um den Vorgang korrekt durchzuführen:
Um einen weiteren App Account anzulegen, halten Sie sich bitte an die folgende Anleitung, um den Vorgang korrekt durchzuführen:
Hinweis: Bitte beachten Sie, dass es sich hierbei um eine allgemeine Beschreibung der Schritte handelt, die je nach tatsächlicher Benutzeroberfläche oder Aktualisierungen der Website leicht abweichen kann.